The system integrates with Stripe for voucher sales. By creating an account with Stripe, you can collect online payments into your school bank account. Stripe fees are the lowest we could find. At the time of writing, if your business and customer is based in UK, Stripe charge a low fee of £0.20 + 1.5%. We think this compares well with the fees charged for using credit card terminals.
Vouchers contain custom fields for the customer to fill in. This makes them ideal presents for family and friends. As an example, the standard design looks like this:
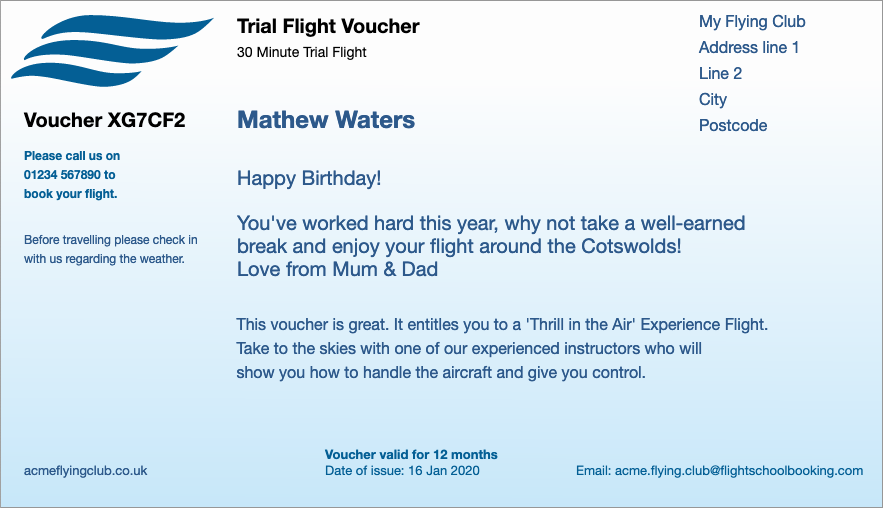
How to set up vouchers
To configure vouchers, open your booking system and navigate to Admin > Vouchers.
Your address and phone number appear on the voucher, so for these fields, use the airport address and a phone number you would accept bookings on.
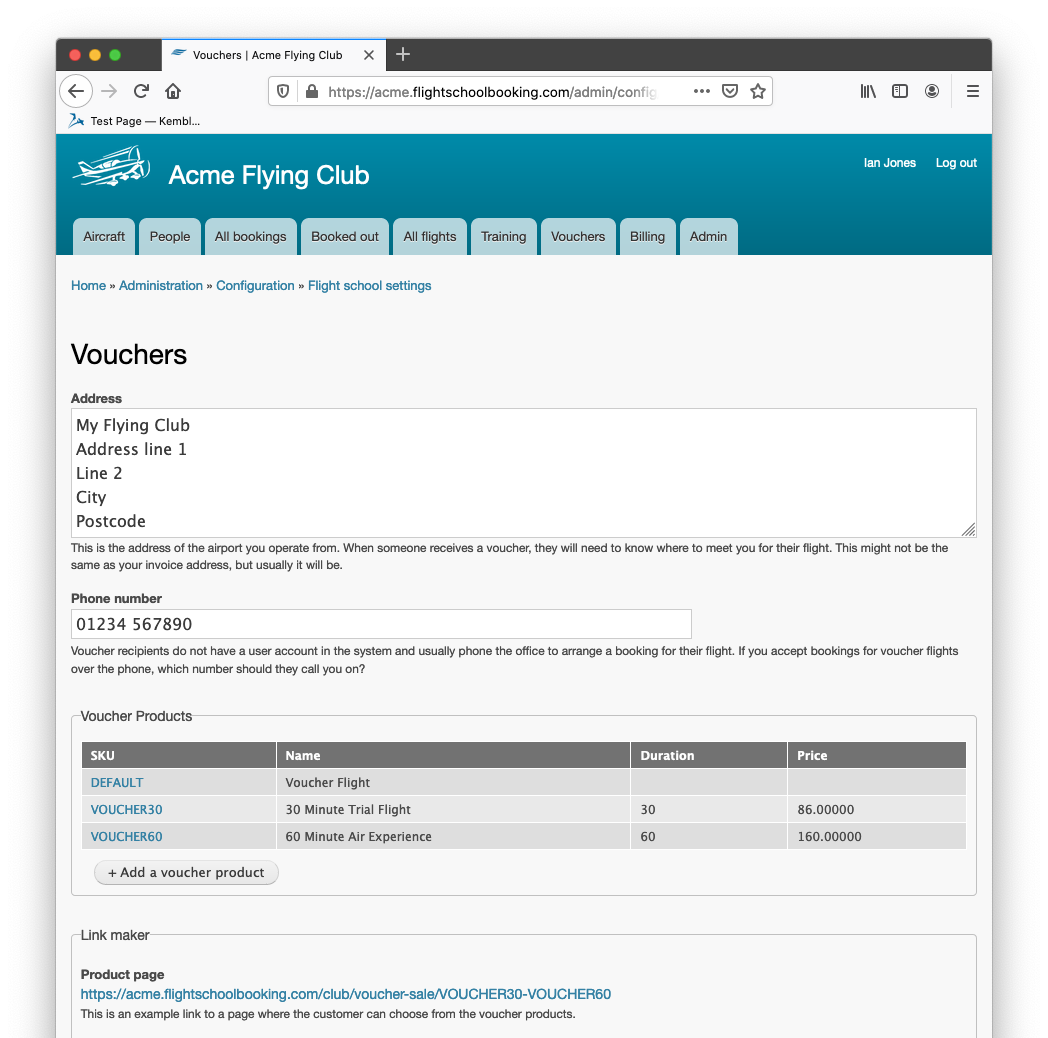
Next, the table shows a list of your voucher products. Each one is defined with a unique code called a SKU which is how you identify which vouchers you want to sell from a "purchase" button on your web site.
Voucher products have their own name, flight duration (minutes), selling price and a short description to use when giving the customer a choice of products to buy.
A default product is created automatically when + Add a voucher product is clicked the first time. This product cannot be sold online and contains no duration or price. Instead, this product is designed to allow you to add a voucher manually. You might need this if someone wants a custom number of hours and you agree your own price.
Once at least one voucher product is available, a new tab appears as a Primary Link labelled Vouchers. To view all vouchers sold or to add a voucher manually, use this tab.
To sell online, use the Link maker, which is shown under the list of products if you have already set up Stripe as part of the Billing system configuration. The link shows what you would use as the target URL (for an anchor tag or button on your web site). To focus the link on one product specifically, just remove the other products from the URL. (Each one is separated by a dash -).