There are a few different types of transaction you might want to add manually to a customer's account. Most are only available to office staff and the school owner, but instructors can add and edit draft invoices.
To add a transaction to a customer's account manually, first find their Bills & payments tab. Then click one of the manual entry buttons Invoice, Credit or Adjustment.
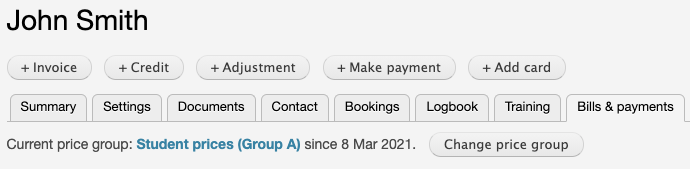
It is important to understand the differences between invoice, credit and adjustments to prevent problems later on when bookkeeping. Invoices and credits both affect your profit and tax, so only use them when you are selling or returning something. When a customer pays using Stripe the system will take care of the payment for you. But if you accept payments outside Stripe you can add an "adjustment". This transaction affects the customer's balance and your assets. To set up alternative payment methods such as cash or bank transfers, see Admin > Billing > Account codes.
Invoice
The system will create invoices itself for flights, training (including ground school) and for regular payments such as membership fees.
You or an instructor might want to add an invoice manually if a customer wants to purchase something else from you, such as a knee board, pilot's logbook, charts or a headset. If the products have not been set up already, see Admin > Billing > Shop.
To sell a shop product to an existing customer, follow these steps.
- Find the customer using the People tab.
- Click the Bills & payments tab.
- Click the Invoice button and start typing the name of the product.
If you are selling something that has not been set up as a product, type the word CUSTOM (in capitals). This allows you to create any invoice you like, note you will need to set the correct tax and account codes. Where possible, create an entry in the Shop to reduce coding errors.
The quantity is accurate to five decimal places, which is useful when selling things like time (in hours) or fuel (in litres or gallons).
When you have finished, you can either save the invoice as a draft, or finalise it for payment. If you are working on an invoice over a period of time you may find it worth saving a draft invoice, which you can add to later. Otherwise, check the amount(s) and you can add the invoice to the customer's account for payment. You can still make changes or delete the invoice for a certain time. The rules for these are:
| Condition | Can delete? | Can edit? | Can void? | Can reverse? |
|---|---|---|---|---|
| Customer is unaware of the transaction | YES | YES | YES | |
| Invoice link has been emailed | YES | YES | ||
| Customer has viewed the transaction | YES | |||
| Transaction has been exported (CSV, Xero, QuickBooks etc) | YES |
Credit
Credits are the reverse of invoices; you can think of them as invoices with a negative amount to pay. Just like invoices, credits affect your profit and tax liability.
There are two methods of creating a credit on someone's account. When the credit relates to an invoice you should credit from the invoice itself. This is most likely a dispute or a correction of an invoice amount. But you might also use a manual credit when a customer makes a pre-payment for a package.
Disputes or corrections
To credit back a specific invoice, find the invoice itself first, and use the Reverse button. It is better to credit this way because
- The reversal form highlights any previous credits for the same invoice, ensuring you do not over credit.
- The correct tax and account codes are copied from the original invoice.
- You - or someone - else can easily tell what the credit was for, and can follow a link back to the original invoice.
Pre-payment discounts
If you offer training packages at discounted rates such as a 15 hour pilot course, you should add a credit as described in Courses / Training packages. Adding a credit like this reduces your tax liability in the short term.
Adjustment
An adjustment represents a cash or card transaction that did not go via the billing system. For example, if the customer made a payment to you using cash, your own card machine, or a cheque, they will want to see the payment recorded in their account. To do this, add an adjustment.
Adjustments are also used if you are refunding the customer from outside the system. For example, if you give the customer cash, cheque or transfer money to their bank account or card. In this case, create a record of that transaction as an adjustment.
To record these kinds of transactions you will need to have already set up the different payment options as accounts under Admin > Billing > Account codes.
Opening balance adjustment
An opening balance is a special type of adjustment. In normal circumstances, you will not need to add opening balances yourself. The system handles adding an opening balance record the first time you change your customer's price group. But if your customer pays your standard prices you may leave them on the DEFAULT price group and set their opening balance as needed.
When setting an opening balance, any adjustment necessary is made to arrive at the balance you specify. In addition, older transactions are archived and are not visible to the customer viewing their own transaction history.
By adding an opening balance, even if zero, you are confirming to the customer the amount in their account as you move them from an older system to this one. This is important because customers will want to know where they stand and will rely on the list of transactions to tell them how much they owe, how much to budget or when they need to make another payment.
Draft vs Finalised invoices
When you create an invoice or credit manually, you will see they are created as drafts. These do not appear on the customer's account and you can continue to make changes or delete them. Once you "finalise" the transaction, it is moved into the customer's account and they can see it. Once finalised, you can no longer edit it but you can of course reverse any invoice with a credit and likewise any credit with an invoice.
Invoices created by the system are finalised straight away. This means when adding a flight, you can view the invoice immediately and take payment.