To add a new user, click the People tab in the primary links area followed by + Add user.
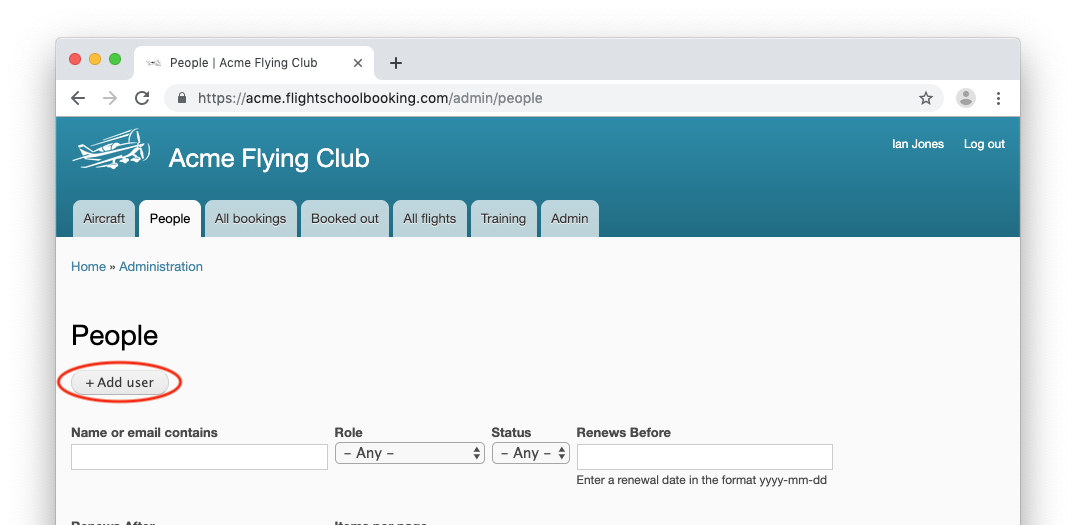
Note: Only users with the Instructors, Office staff or Owner roles are able to add new users into the system.
It is recommended to first search the system for the user by typing their name or email address and clicking Filter in case another instructor has already created the user's account. It is not possible to merge user accounts and their associated logbook and training notes later. If the user is listed already, you can edit the user account by clicking the Edit button shown to the right of each user in the search results list.
When adding a new user, you can allow them to log in themselves or prevent them from accessing the system. Typically for "air experience" or trial flights you would prevent the user from accessing the site themselves. In this case you should leave the roles de-selected and just fill in their email address, name and a contact phone number. If the person later becomes a member or you want to allow them to make their own bookings, just search for the user and edit their account.
- Name. Since instructors may be making bookings for users, it is recommended to use a standard form such as First and last name. This means instructors can search and find the right member quickly if they need to make a booking over the phone.
- Email address. All the user's bookings and cancellations are sent to this email address. If the user is given access to log in themselves, they can reset their password (if forgotten) using a link sent to their email address.
- Roles. Choose which role to assign to the user, see Roles.
- Can the user access the system? It is not necessary to give access to users unless you want them to make bookings themselves. For trial flights, we recommend preventing access and only allowing access if the person chooses to become a student and take more lessons.
- Contact settings. Being contactable is advantageous because it allows another member to ask for a re-arrangement of bookings and can therefore lead to higher aircraft utilisation. When the option is checked, the user's initials are shown on the booking form and their name is visible to other users (e.g. in their booking and in the aircraft log). When this option is left un-checked he user's details are hidden from other students or members. Note: User information is always visible to users with the Instructor, Office staff or owner role.
- Contact details (address, phone numbers). The contact details are useful in case of bad weather so you (or another instructor) can contact someone booked on a training flight to cancel at short notice. Usually you can tap the user's phone number displayed on their account page from a mobile phone to phone them straight from the site.
- Next of kin details. Record the name, address, phone number as needed.
- Previous experience. This field details any previous experience the person may have. It is really only important for trial flights or first few lessons as it allows an instructor to tailor their lesson accordingly.
- Membership renewal date. When the user is set as a Student, Member or Associate member, the date should be filled in. Members are notified shortly before their membership expires and if the date is not reset into the future, the user is automatically moved into the equivalent Lapsed role. Lapsed students and lapsed members do not have access to the booking system but can still log in and see their logbook. Users cannot change this field themselves.
- Date of birth. Member's date of birth. Users cannot change this field themselves.
- Medical renewal date. Flying schools normally require a copy of the member's medical certificate before allowing them to fly solo in their aircraft. If so, you can record the date in this field. Users cannot change this field themselves.
- Revalidation next due. When setting up a new user, leave this field blank. This field is provided for users to keep track of the next revalidation due on their licence. The system will then generate an email reminder for them.
- Other information. This field can be used to store other information such as licence number(s).
Which fields can a member change themselves?
Members can change their email address, password, contact settings, contact details, next of kin, previous experience, revalidation next due and other information. Members cannot change their membership renewal date, date of birth or medical renewal date. These are shown to the member as read-only fields and only an instructor or office staff can update them.
How does a new user set their password?
When a user is given access to the site, you can select the option Notify user of their account. This will send them an email with instructions and a link to set their password. For existing users that are changed in order to grant access, the change of Can the user access the site from No to Yes will generate an email with similar instructions.