To view and make changes to availability, click the Availability tab shown in the instructor's tab set. To change your own availability, simply click your name shown top right. To change another instructor's availability, search for their user account using the People tab.
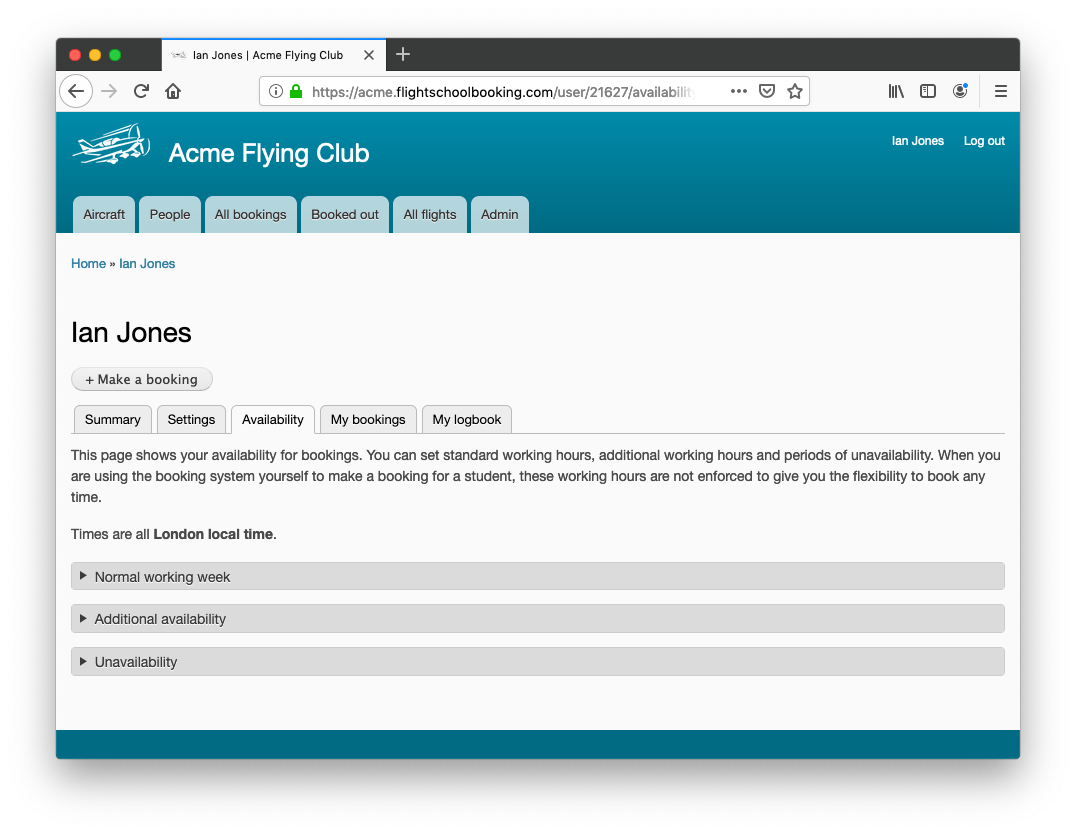
Each instructor can set their own availability using a flexible system of regular working hours, additional availability and unavailability periods.
- Normal working week.
If the instructor works regularly, define the hours of availability. If not, use Additional Availability instead.
When multiple locations are defined, you can set the schedule at each location. If you set overlapping hours in more than one location, bookings can be accepted at either one. - Additional availability.
This is used to set additional one-time availability for a particular date. If the instructor does not work regular hours, they can set their availability this way.
If an instructor is working in a different location than normal, any additional availability overrides their normal working week. - Unavailability.
Use this option to make the instructor unavailable for booking. Periods of unavailability override any regular hours or additional availability. This is useful when taking vacation, as it accepts a start and end date to block out time quickly and easily.
Normal working week
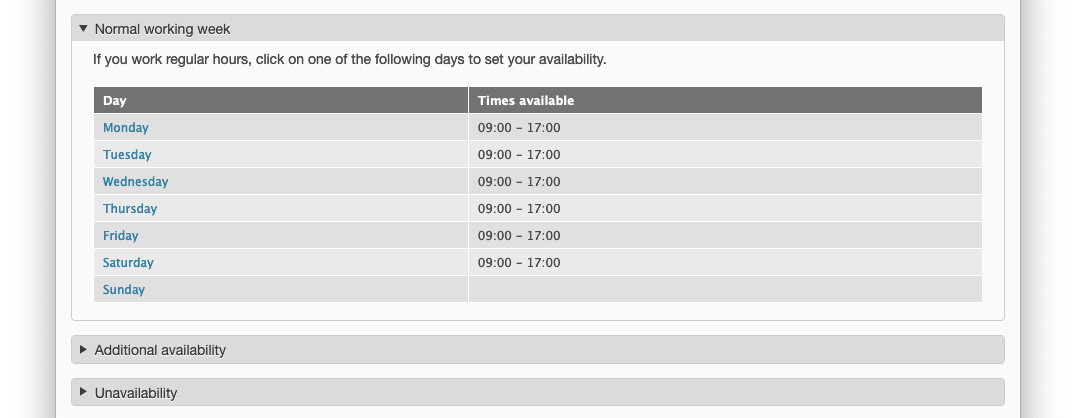
To make a change to the regular working week, click the day you want to change. If you want to set availability for all days, week days, or weekends, it does not matter which day you click on. In the screen that follows, choose whether to apply the selected hours to the specific day, weekdays, weekends or every day. Next choose which time slots you want to be available for and click Save.
Additional availability
In the example, Izzy is only normally available on weekdays. But for one Saturday she is available as cover for another instructor. To set this additional availability, click the button + Add availability.
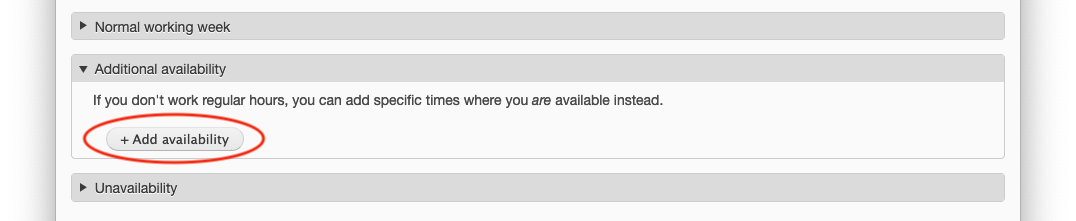
Unavailability
To make an instructor unavailable over a period of time, such as for a vacation, click the button + Make unavailable.
Note: When an instructor is unavailable long-term or indefinitely, edit their user account instead and remove the Instructor role.
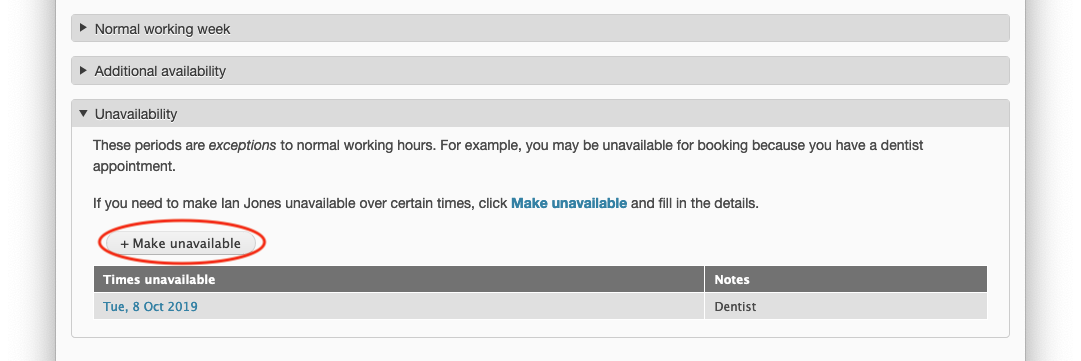
Using the form, select the first day the instructor is unavailable. By default the time is midnight on the start of the day, but can be changed if you wish to remain available for the morning for example. Set the end date and time and add notes if you wish. Notes are not shown to members but are visible to other instructors and office staff. The notes can be a useful reminder for why the time was blocked out, e.g. "Dentist appointment" or "Taking car for service".