To make a new booking, go to your Account page and click Bookings followed by + Make a booking.
Making your first booking (video)
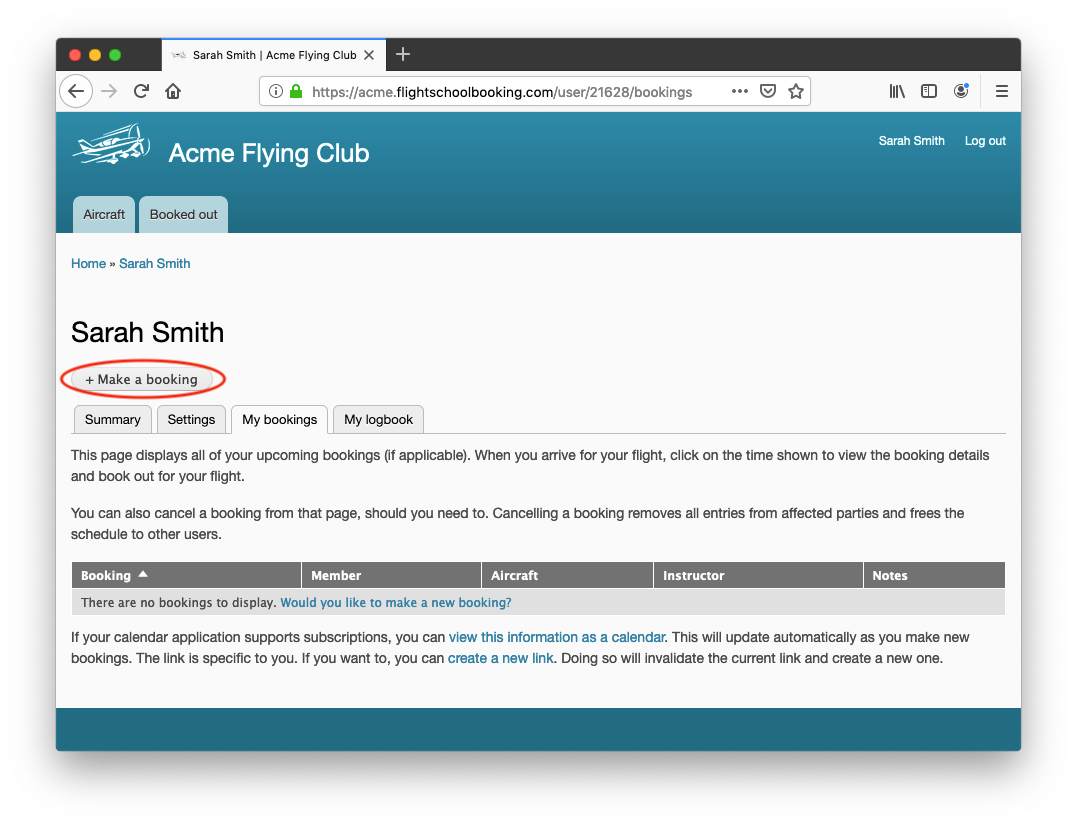
The booking screen provides a view of which aircraft and instructors are available for bookings. As a member you may book with more than one aircraft of the same type. The system will allow you to select all the aircraft you fly on and which instructors you like to book with. Set up this filter first, it is maintained each time you visit the page but you can change the selections at any time.
Setting up your filter
If the section is not already open, click Show aircraft and instructors... This alternately hides and shows the filter section. If you have no selections in the filter, the filter is shown when you first visit the page.
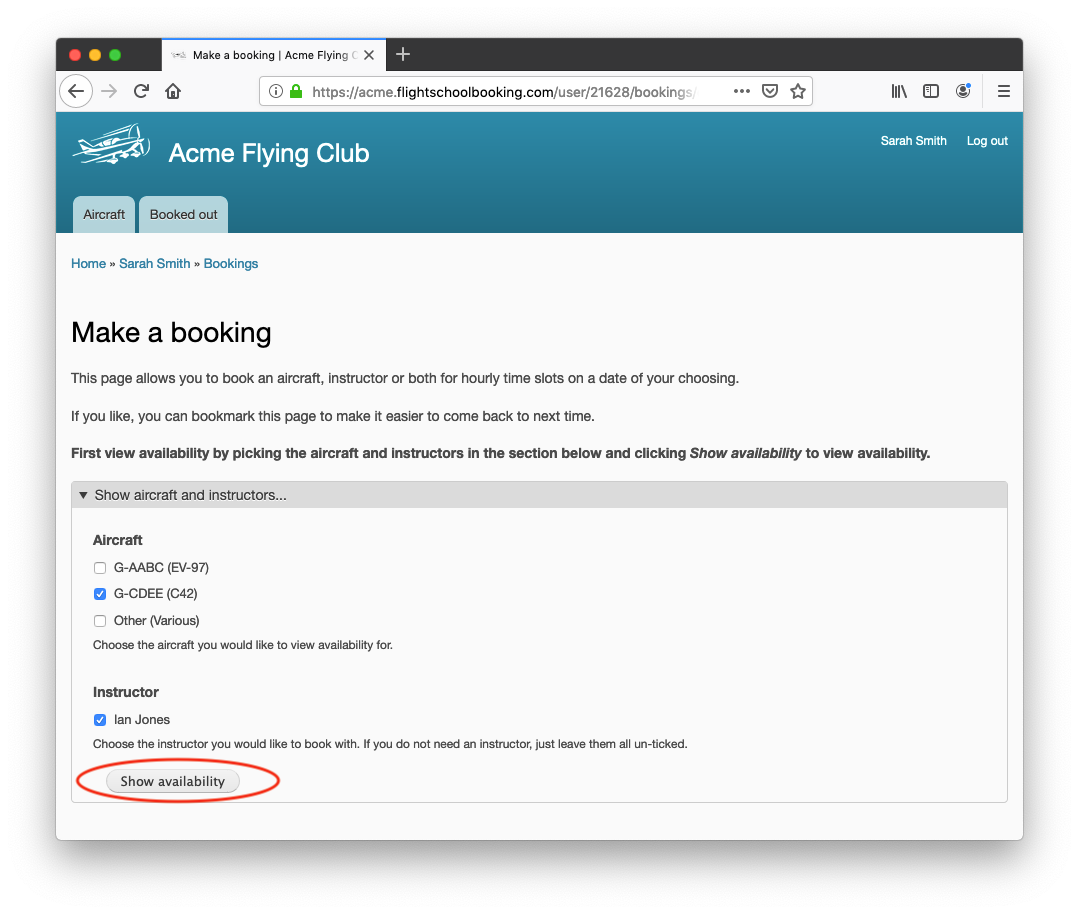
Simply select which aircraft you would normally book and which instructor(s). There may be some instructors who are unavailable for your aircraft type, you can leave them deselected.
When you have finished, click Show availability to update the page. The page will reload and show the available booking times. The selections are stored so you will find them already selected the next time you view the booking form.
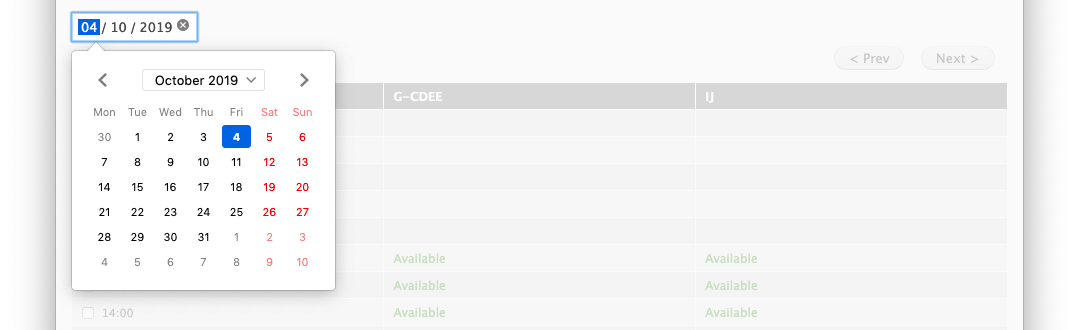
Change the date by directly typing it, or click the drop down arrow. Then click Show availability to check for availability on that date. The day of week is displayed in the column heading area of the time slots as a check. You can also navigate from one day to the next using the Prev and Next buttons.
If there are times when an aircraft or instructor is unavailable, the list will show "Unavailable" and notes of the times unavailable may be added to the bottom of the table. Slots that are already booked are displayed as links using the member's initials or just "Busy". If these are displayed, you can click on them to view the booking. From there you may be able to contact a member via the site. A typical reason for doing this may be that you are limited to flying one aircraft, while students are able to fly another (available) aircraft of the same time. You may wish to contact them to try to re-arrange their booking.
Note: This feature depends on whether the other member has opted to allow other members to contact them. To make yourself available to be contacted via the booking system, see Contact Settings in your account Settings tab.
To make a new booking, identify the time slots you would like to book for, then add a checkmark in each of them as shown above. In this example, we intend to book G-CDEE and instructor "IJ" from 16:00 for two hours. The flying school uses one hour slots, and students normally book two hours to allow for briefing and de-briefing as well as the hour flying lesson.
Since the filter has been set with only one aircraft and one instructor, these are selected in the "Make a booking" area already. If you have more than one aircraft or instructor to choose from, just pick which one you want to book from the dropdown lists and click Book selected times.
Note: It is possible to book just an aircraft, just an instructor or a combination.
When a booking is made, the system will send a confirmation message to those involved depending on each user's notification preferences. Emails are delayed by a few minutes to allow for any mistakes to be corrected. Instructors will usually only receive notification for bookings made and cancelled at short notice, typically within the next 24 hours. If the booking is made further in advance, you may also receive a reminder email, again depending on your notification preferences.
The new booking is added to each user's list of upcoming bookings and the Booking details page is displayed.