The booking system allows all students, members, instructors, engineers and office staff to sign in and perform different tasks. Users are assigned different 'roles' withing the booking system which enables or disables options as necessary. As an example, only users with the 'engineer' role are able to create service log entries for aircraft.
As the most likely case is that you are a student or member, the rest of this guide will focus on how you will use it. Where options exist for different roles, this will be highlighted.
How to get started (videos)
We will often refer to clicking a link. Tapping a link is equivalent and we may use the terms interchangably. The link text is shown bold in the guide, for example, "Look for the Log in link at the top of the page".
Your instructor or the club owner may have already set up your username but will not have set your password. Assuming this has happened, you have an account ready for you. The first thing to do is to set your own password.
Accessing your account
Flight School Booking supports passkeys. You should set a passkey if you have modern devices that allow you to.
Otherwise, the usual password rules apply! Try to choose a long password, avoid using well known words from the dictionary and add some numbers and puctuation characters. Don't just add 123 to the end!
You won't need to use it often because the site will remember you between visits unless you choose to log out. If you do forget you can reset your password again using the link on the log in page.
To set up your account, visit the booking system's main page using your browser. You should have been given the address to use in the address bar by your administrator. It looks something like this:
acme.flightschoolbooking.com
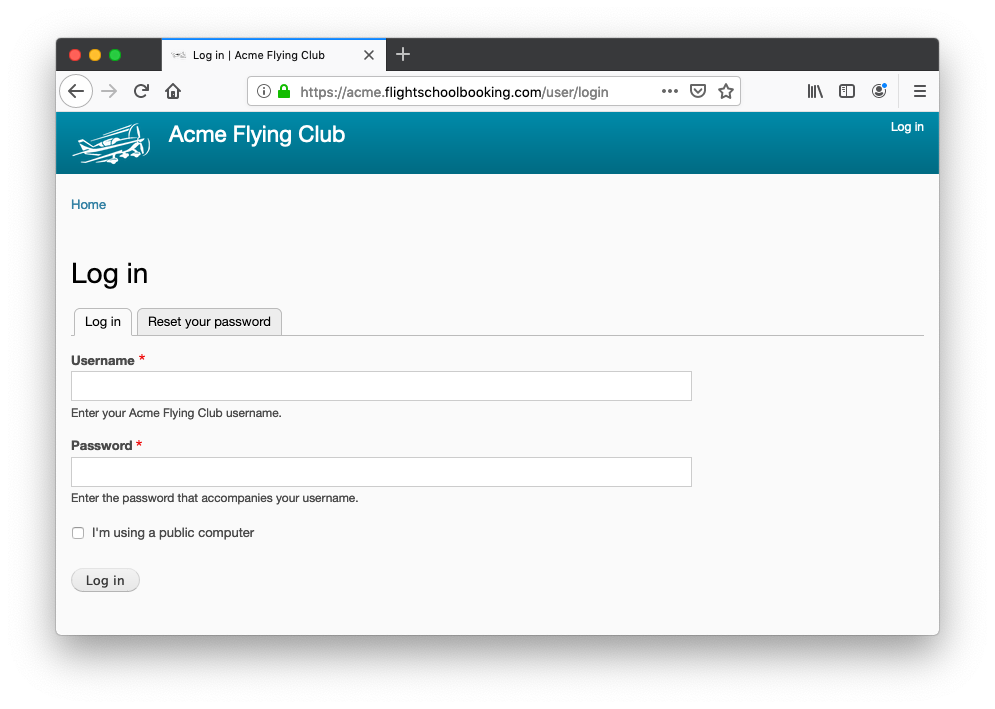
Normally you will log in using this page, but if this is your first time using the system, you will need to retrieve your account first.
To retrieve your account, click Reset your password and fill in either your full name or your email address. The usual format for usernames in the system is <first name> <last name>, for example "Amelia Earhart". If your user name is not recognised or you do not receive an email shortly after, try again with your email address instead. Failing this, contact the office for help. Office staff can search the full list of users and correct any spelling mistakes or set your current email address!
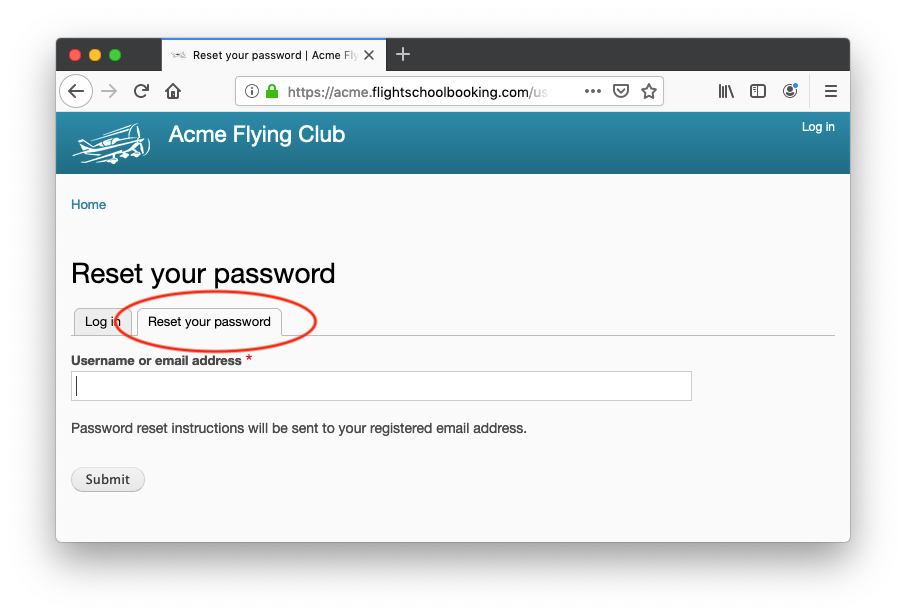
All being well, you should receive an email with a link to log in. Click the link or paste it into your browser. Links expire after 24 hours.
Set up your details
When you log in, you should find a form with your information. You can use this to set up a passkey or password. Just follow the link under your Settings tab. Please also return to this form and check it for accuracy. The following fields are worth mentioning in more detail:
- Personal contact form. Are you are willing for your name to be shown to other users in the booking system and to receive email via the system from other members? If so, check this option. Otherwise, leave the option un-checked to remain anonymous. Note: instructors, office staff, club owner(s) and the site administrator can view and edit your account information, including your email address and name.
- Address & phone numbers. These are visible only to instructors, office staff, the club owner and site administrator. They provide a very quick way for instructors to get in touch with you straght from their booking screen. This is most useful when booking have to be cancelled at short notice due to weather because your instructor can tap your phone number to call you.
- Next of kin details. Most clubs require this information. You can keep this information updated as necessary.
- Previous experience. This information may help your instructor tailor lessons to you and is especially useful if you fly with a new instructor who doesn't know you.
- Comments. This field is used by office staff to record things like licence numbers and any other information.
- Notifications. The system is able to send notification messages such as booking confirmations and reminders linked to membership, medical certificates and so on. Currently all notifications are sent by email, but this may be extended to text message in the future.
When you have checked all your details, click Save to update your account.
Are you having trouble logging in?